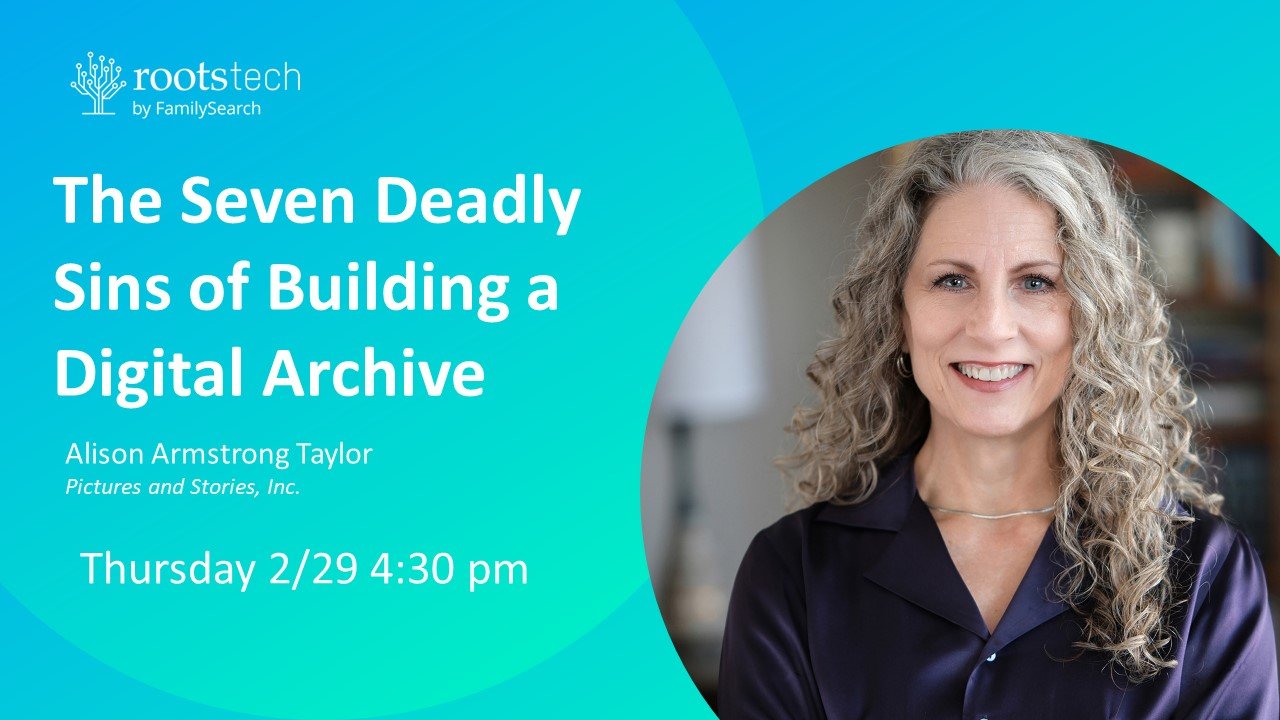Is there anything more frustrating than finding a beautiful old photo among your family history possessions, only to turn it over and find nothing written on the back? Everyone who might know the story behind that photo is already gone, and you are left wondering who these people are and how they fit into your life.
It was easy to write on the back of a print, and yet many people never took the time. But how do you "write on the back" of a digital photo? It's actually not difficult. Taking a few extra seconds to identify a digital photo before you upload or share it can save future generations from the frustration of wondering who you were.
There are many different ways to add metadata to a photo, depending on your platform or device. But I will just touch on a couple of simple ways to identify your digital photos.
This post contains a few slides from my recent presentation at the RootsTech conference. You can view the presentation "Metadata--Writing on the Back of a Digital Photo" in its entirety here. (Be kind, y'all. If I'd known this presentation was going to be recorded, I would have spent more time on my hair. And probably gotten more sleep.) :)
First things first. There are a couple of different types of photo metadata: EXIF is the data that is captured automatically by your camera or device, things like shutter speed, date, and location. What we're concerned about is the IPTC or XMP data, which you can edit to add things like captions, keywords, contact information, and copyright.
Windows users - File Explorer
If you are using a PC, adding metadata to a photo is easy, with no special software.
Here's how to add metadata in File Explorer in Windows 10.
Windows 10 users:
1. Click on the View tab and click on the "Details Pane." This will bring up an info window on the right. There you will find fields to add a title, tags, and author information.
2. Click on the field, type in your information, click SAVE, and you're done!
(You can also do the same thing by right-clicking > Properties > Details, but I think using the details pane is a little easier.)
Hint: you can use the details pane to add a single value (such as your name and email address in the "author" field) to a range of photos. Select the photos to which you want to add your name, click on the "author" field, type in your info and save. This will insert your name into all the photos you have selected. Neat!
Windows 7 users:
1. Resize your window large enough so that a toolbar pops up at the bottom. You will see the Tags, Title, and Author fields at the bottom. Select your photo, click the field, and type. Like Windows 10, you can also right-click and choose Properties> Details to type in the metadata.
Adding metadata in Windows 7.
Mac Users - Photos
If you are on a Mac computer, it's a little bit trickier. You can't add any metadata at all from the "Preview" window, although if the photo already has metadata added to it, you will be able to read some of it. In the Photos app, you can add a title, description, and keywords, but no contact or copyright information.
NOTE: The Comments field that pops up in Mac Preview is not a metadata field! If you type information in there, it will only show up on your computer and will not travel with your photo when it is copied or shared.
Adding limited metadata in the Mac Photos app. (This will not work on an iPad or iPhone.)
So, if you are adding much metadata on a Mac or a Mac device, you will need a third-party app. (And likely a different app for each device you have.)
Suggestions for finding a metadata app for a Mac device:
1. Check the ratings. If it only has one or two stars, don't waste your money!
2. Make sure that the app you choose can add and edit IPTC data, not just EXIF data. There are a lot of apps out there that only exist for you to remove locations from the EXIF data (so that someone can't stalk you by looking at the metadata of your vacation photos. Although if the Eiffel tower is in the background, it's pretty evident that you're in Paris. Just sayin'.)
Better third-party metadata solutions for Windows and Mac
Here's my favorite way to add metadata, whether I'm on my Mac or my PC. And it's free!
Adobe Bridge CC to the rescue.
You can use Photoshop, if you have it, to add metadata to a photo by just clicking File > File Info, filling in the boxes, and saving the file. But you still have to add the metadata to one photo at a time this way, and if you are adding metadata to a JPEG, saving it will compress your photo slightly. (UPDATE: A reader recently reminded me that you can also use free GIMP photo editing software to add metadata to photos. I haven't tried it personally.)
Bridge, on the other hand, is the only photo software that Adobe offers for FREE. No strings attached, no trial versions, no credit card numbers. (Why does Adobe do this? My theory is that it's the gateway drug to Adobe products; they figure that you'll love it so much that you'll want to buy other Adobe software. But you don't have to!)
Bridge also works on both Macs and PCs, and they also have a mobile version for tablets and phones. (UPDATE: Adobe has discontinued their mobile version of Bridge and replaced it with a free mobile version of Lightroom. Unfortunately, you cannot use the mobile LIghtroom to add metadata! [Get with it, Adobe!] So if you really want to use a phone or tablet to enter metadata, you'll have to get a third-party app like Photo Meta Edit or Photo Inspector.)
Stay tuned for Part Two of this post, which will show you step by step how to use Bridge to enter metadata. But for now, here's a glimpse of how this works:
Adding metadata in Adobe Bridge CC is a breeze.
In the above screenshot, I've navigated to a folder of photos. I've selected a photo and on the right I can see a window called "IPTC Core." In it I've typed contact info, description, and keywords. I can also add metadata to a range of selected photos as shown below:
I can also add metadata to a group of photos at once: for instance, if I want to enter my contact information on all the photos in a folder.
Other options for adding metadata
Adobe Bridge is an image viewer only, which means it cannot do editing functions like color correction or cropping on your photos. But is is great for adding metadata and also batch renaming photos. It won't automatically organize them, but relies on your file folders the way you have them set up on your computer.
If you want more photo editing and organizational features, you can also use programs like Adobe Lightroom, ACDSee, Photo Mechanic, and other photo library/database software to add metadata. These programs are not free, but they can offer additional functionality. If you are already using one of these programs to edit and organize your photos, then you might want to add your metadata here.
Just make sure that if you are using photo library software (also called non-destructive editing software), know this: if the software requires you to import your photos into the program, then after adding metadata, you will have to export the photo again before uploading or sharing it for the metadata to "stick." Some of these programs may have a setting whereby you can have it permanently add metadata to the original, but you may have to dig to find it.
Other things to know about photo metadata
1. Most social media apps, like Facebook, and some blogging platforms will strip your metadata from the photo to save space. If you upload your lovely metadata-ed photo to FB and your friend downloads said photo, the metadata will no longer be attached :( So find other ways to share your photos too: share your photo folders from Google Photos or Dropbox, or upload them to genealogy sites like Ancestry.com or Familysearch.org (which retain metadata).
2. Test your method before adding metadata to large numbers of photos. Try a few, then upload them to a site, download them again, and see if the metadata is still there.
3. Metadata isn't a perfect technology, but it's improving. I think that before long, cameras and phones will have ways to make it much easier to enter metadata at the point of capture. (One new company I saw at RootsTech -- Qroma -- has an app called Qroma Tag that uses voice recognition software on an iPhone to add photo descriptions. Cool.) Until that time, we'll just have to be a little more diligent to get that all-important descriptive in that sidecar.
Your gift to the future
However you choose to add metadata to your photos, just be sure to do it! You know how disappointing it is to come across an orphaned photo. You are the ancestor of future generations who will want to know who you were. Don't let them down!