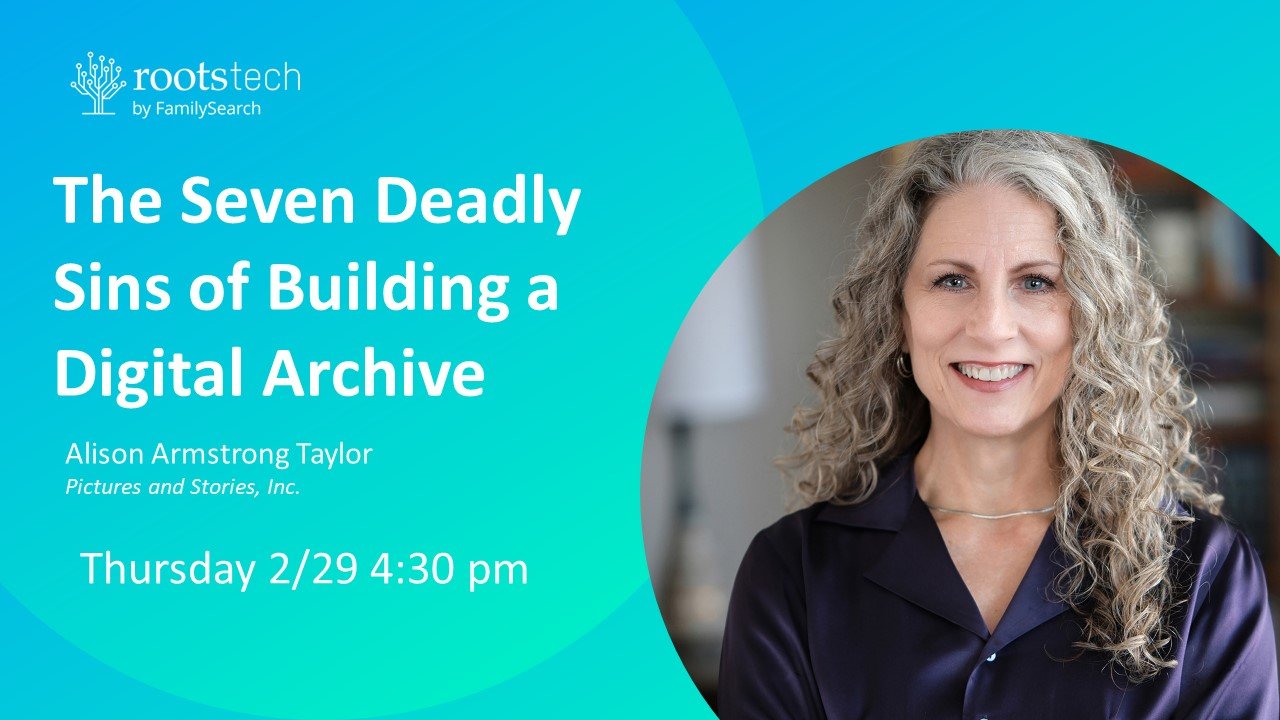Scanning for a printed publication requires a whole different set of parameters than for use on a website or email! In helping our clients to create personal history books, the most common problems we see are due to improperly scanned photos. Here are some tips to save you the heartbreak and expense of having to re-scan photos for publication.
YOUR SCANNER SETTINGS*
* (Note: Each manufacturer’s scanner driver is different, so we can’t give exact instructions for each type of scanner. You may want to refer to your scanner’s instruction manual.)
RESOLUTION (for scanning printed photos and documents)
- Usually called “dpi” or dots per inch. This should be set at the size you want the photo to be printed, at 300 ppi. For instance, if you have a 4x6” photo, and want it to appear in your book at 4x6 inches, then scan it at 300 ppi at its original size. (This will give you an image of 1200 x 1800 pixels, or 2.16 megapixels.) If you think you might want to print your photo larger than 4x6, then scan it at 600 ppi. This will give you 2400 x 3600 pixels, or enough pixels to print a good quality picture at 8x12 (a full page for a book). You can always print a picture smaller than your original scan, but you can’t go larger without losing quality and sharpness, so make sure you get all the pixels you need when scanning. If you will be cropping the photo significantly or zooming in to a small portion of your scan, you will also need extra pixels, so scan at a higher resolution.
- Do not choose a “scan for email” option! This will scan your photo at 72 ppi, which will be too small for a good quality print. If you have a “quickscan” or automatic feature on your scanner, test the resolution before using that feature. Many of these “full auto” options automatically scan at 72 dpi. If you can’t find the resolution settings in your scanner driver, and see only qualitative descriptions such as “color print” or “medium quality,” etc., try looking in the advanced options or settings.
- More isn’t always better. Don’t be tempted to scan prints at the highest resolution your scanner permits (i.e. 1200 or 2400 dpi), unless you will be printing a billboard. The large scan files will hog memory and disk space and slow down your computer.
- Don’t try to scan slides or negatives on a flatbed scanner, unless you have a special attachment for that purpose. Use a dedicated slide or negative scanner (expensive), or have them scanned professionally (we recommend Costco – fast and inexpensive). 35 mm slides or negatives, because of their small size, need to be scanned at at least 3600 ppi. If you are having a service scan your slides, be sure to ask that they be scanned at the highest resolution available.
FILE FORMAT
- This refers to the extension that comes after the filename (such as .jpeg, .tif, .png, etc.), and is determined when you save the scan. For print purposes, save your scan as a TIFF (.tif) file. This will give you the best quality and color fidelity, and will allow you to later edit the photo without losing quality. (PNG is also acceptable, but we’ve experienced compatibility problems with PNG files at times, so use TIFF if it is available.) Don’t save photo scans as a GIF or BMP (bitmap), which have limited color pallettes.
- If your scanner will not allow you to save your scan as a TIFF (unlikely), save as a JPEG at the highest quality level (see "Compression" below.)
- JPEG is a “lossy” file format, which means that it compresses the file (and throws away data) when saving. If your file is repeatedly opened for editing and re-saved, it will lose quality each time, causing blocky artifacts and color shifts. JPEG is good for web use, but not optimal for printing!
- After you scan your beautiful high-resolution TIFF files for inclusion in your book, you can copy your whole file and save the copies as lower-res JPEGS for uploading to family history websites, etc.
COMPRESSION
- If you MUST save a scan as a JPEG: Make sure you choose the absolute highest quality, or the least amount of compression. If you have quality settings (low, medium, high, maximum, etc.), choose the highest available. If you have a 1-12 slider, choose 12.
- Do not repeatedly edit a JPEG file. If you need to make changes (color correction, etc.), make a TIFF copy of the original scan (or PSD if you’re using Photoshop) and edit the copy. Editing and re-saving a JPEG file can cause artifacts and color shifts.
CROPPING
- Most scanners allow you to draw a marquee in a preview scan to select the boundaries of your photo. Try to crop out the unwanted rough edges of your photo using this marquee while scanning. This will make it easier and faster to work with your photos later during the layout stage.
AUTO CORRECTION
- Most scanners allow you to correct color, contrast, etc. while scanning. This can be a valuable time saving tool if your scanner handles this well; but it can be a disaster if your scanner’s auto correction capabilities are less than stellar. Practice on a few scans to get a feel for how they look with the auto correct on. Make sure it’s not blowing out the highlight detail, or making shadows too dark, because you can’t get those back later in your photo editing software if they are lost in the scan.
- If in doubt, leave the auto correct tools off. You can always tweak photos later in photo editing software, or have your graphic design professional optimize the photos before layout.
WHITE GLOVE TREATMENT
- Now that your settings are correct, make sure you clean dust and hairs from the photo itself using a dry microfiber cloth.
- Clean the glass after each scan using a dry microfiber cloth. If there is something sticky on your glass, dampen the cloth slightly with water or windex. (If your “glass” is actually acrylic, don’t use windex.) DO NOT SPRAY ANYTHING ON YOUR SCANNER GLASS, EVER!
CONCLUSION: If you take care to get the scanning right the first time, you will save yourself the enormous frustration of having to re-gather and re-scan your photos, and/or the cost of having to hire a professional to re-do your scans.
© 2010 Tom and Alison Taylor, Pictures and Stories, Inc.