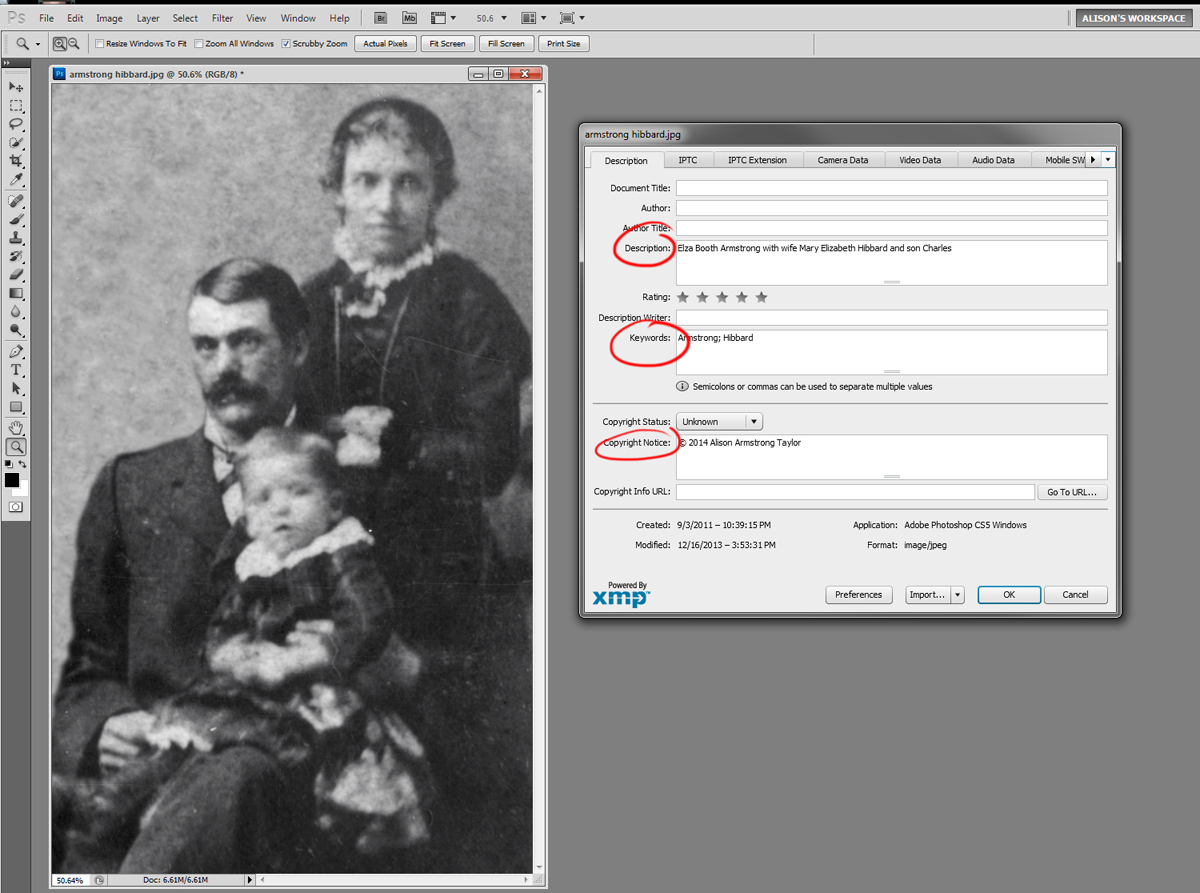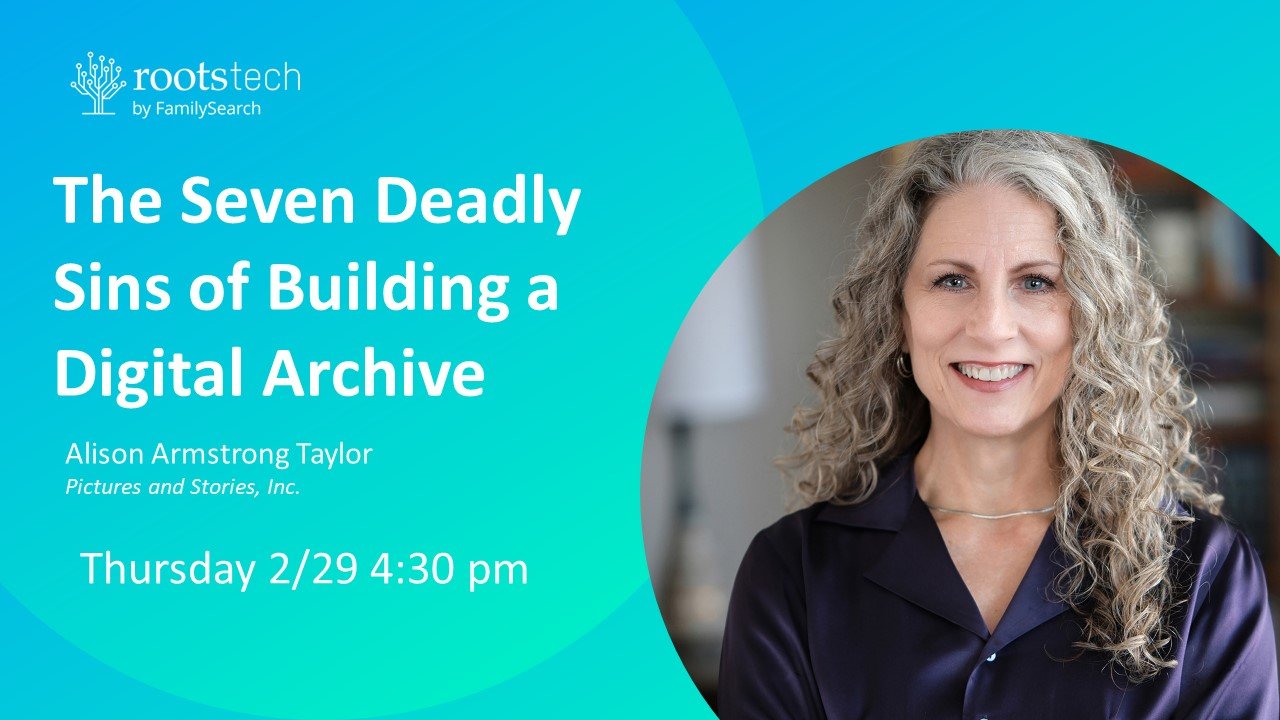What is metadata anyway, and why do I need it? Well, I'm gonna tell ya. It's simpler than it may seem, and very useful.
Is there anything more frustrating than finding a shoe box full of old family photos with nothing written on the back? The digital equivalent of this peeve is to find a digital photo or scan with no identifying information. Learning to use metadata will insure that you don't become one of those people. Identify your photos properly, and your online friends and descendants will thank you!
Metadata is, simply, digital information that resides "inside" of your digital photo. This identifying information travels with your photo so that when you move it to another device, share it, or post it online, the data travels with the photo. Metadata also can make it easier for you to find and sort photos on your computer.
There are essentially two types of metadata: EXIF information, which is automatically captured and stored by your camera or scanner. This can include the date the photo was taken, file size and type, exposure settings, color profile, even the location if taken with a smartphone. This information is usually not editable by the user, so you don't really have to worry about it.
The second type of metadata, which is editable by you, is the important part as far as we're concerned. Called IPTC or XMP data, this is where you can add your own information to your photos: things like captions or descriptions, "tags" or keywords, copyright info, etc.
There are many different ways to add this data, depending on what software you are using, but it's a safe bet these days that any photo organization software or operating system has a way to add metadata. I will show you how it's done in three different scenarios: Photoshop, Picasa, and Windows.
Adobe Photoshop
Putting in descriptions, keywords and caption information is easy in Photoshop/Photoshop Elements.
Adding metadata in Photoshop or Photoshop Elements couldn't be easier. With the photo open in Photoshop, click "File Info" from the File menu. This will bring up a box with editable fields that you can type in. I usually put captions or other identifying information in the "Description" field. Save the photo, and that information becomes a permanent part of the photo. You can also add information on a batch of photos when using Adobe Bridge or Lightroom by selecting multiple photos and adding, for instance, a keyword or copyright that will appear on all the selected photos.
You can also type metadata directly into Bridge. If you have more than one photo selected, the info will appear with each selected photo.
Picasa
Picasa is a popular photo organizing tool that's a free download from Google. Although Picasa has limited metadata options, it does allow you to enter a caption beneath each photo. If you add a caption in Picasa, and then open that file in Windows, the caption will appear in the Windows "Title" field. If you open that same file in Photoshop, it will show up in the "Description" field. Cool, huh? WARNING: For some odd reason, Picasa's metadata doesn't play well with TIF files, only with jpegs. If you add a caption to a TIF file and then open it in another program, it won't display. (Strangely, if you make a jpeg copy of the tif file, the caption you added to the tif file in Picasa will then show up.) And since we advocate working with tif files for print whenever possible, we can't wholeheartedly recommend Picasa because of this.
In Picasa, click on the "Make a caption!" field below the photo and type your caption.
Windows Explorer
If you don't even want to bother with any additional software, you can easily enter metadata straight into Windows Explorer.
First of all, make sure that your open window is large enough to display the metadata at the bottom. Navigate to the folder where your photos reside. Select a photo or photos, find the "Title" field at the bottom of the screen (and also the "tag" field if you want to add tags or keywords), and type in your caption. If you later open the file in another location, that caption will travel with the photo.
You can also select a range of photos in a folder, or even all of them, and type in keywords that you want to appear in all of the photos. This is a great way to add a family name or place to a bunch of photos without having to do it one by one. (I usually do this with photos that I've taken myself: select them all and put my name and copyright info in the copyright or author field.)
You can easily add caption information directly into Windows Explorer.
Here is a closup of the caption added to the "Title" field.
To Tag or Not to Tag? That is the Question
Many people, especially photographers, love to tag every photo with searchable keywords. It's a great idea, especially if you have a lot of photos that are scattered in various places across your computer.
Personally, though, I use tags selectively. I just don't have the patience to think of and type in a bunch of keywords to every photo that comes into my system. I have a very organized file folder system which makes it relatively easy to find the images I need quickly (more on that in a future post.)
However, there is one instance in which I use often tags or keywords: family photos. Although I have my ancestor's photos neatly sorted into folders by family group, there are times when a photo could belong in two different folders. Rather than duplicating the photo, I put it in one folder and add all the family names in the keyword metadata. That way I can run a search on the family name and every photo with that keyword will appear in the search results.
You can also label each individual in a group photo in the keyword section, making it searchable by individual. For instance, you may want the caption to say only "Taylor family reunion, 1990." But you also want to identify the individuals. You can add the names to the keywords, and then when you search for "Tom Taylor," all photos that have his name will appear.
As more and more photos are being stored online, getting a handle on how to identify them is crucial. Using metadata is easy to do once you get the hang of it!