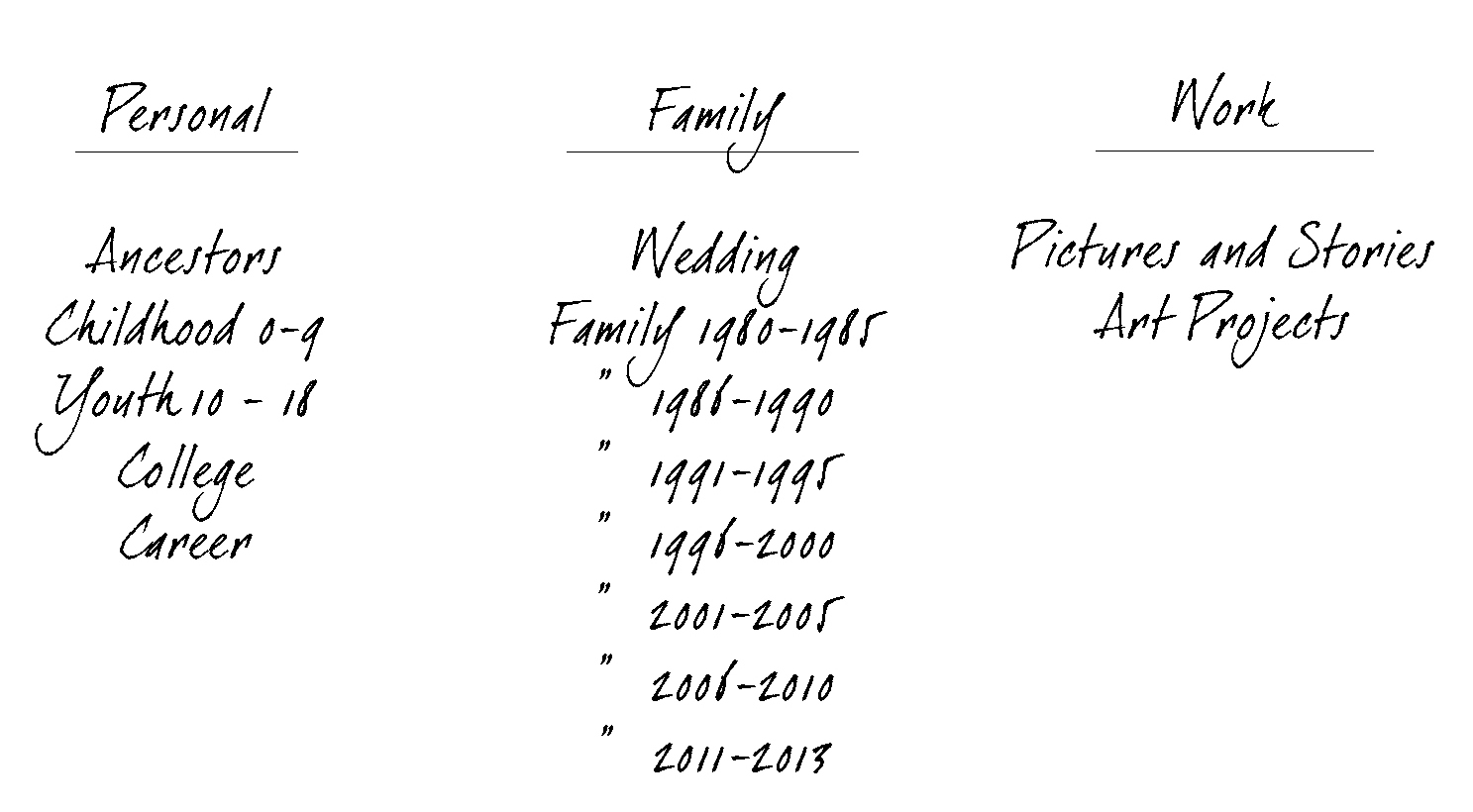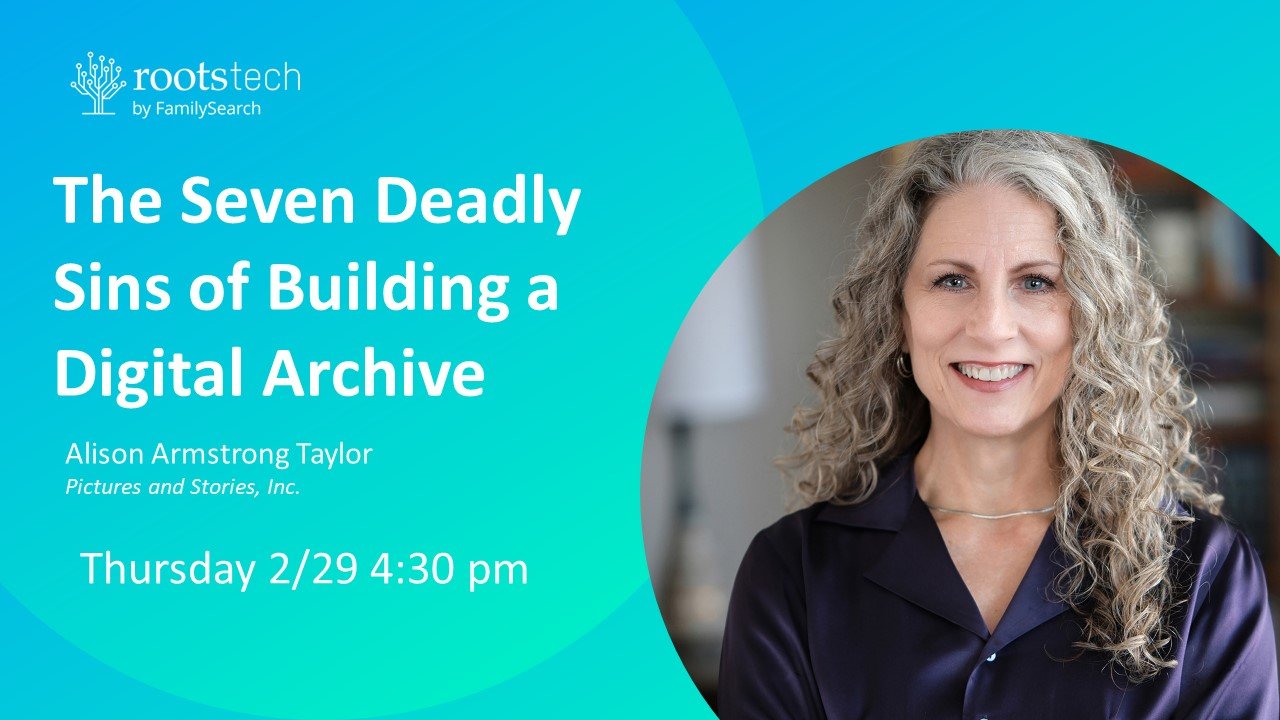I know, I know, I need to get those hundreds (thousands?) of digital photos on my computer (and smartphones and flash drives and discs and....)! But it's just so overwhelming, when am I going to find the time?
Trust me, I've been there. I've always been careful to keep my clients' photos perfectly organized, but when it came to my own photos, it was more than a little crazy. One day I figured out that the same simple system I used for my clients would work perfectly well for my own stuff. But I had never taken the time to set up a system for myself.
The Sock Drawer Model
Picture your bedroom dresser: socks in one drawer, unmentionables in another, jeans in the bottom drawer. They don't have to be arranged by color or put in a particular order, because you know that if you open your sock drawer, it will only take you a couple of seconds to find the green socks. If you have a thing about socks and you own hundreds of pairs, then maybe you will have a whole dresser just for your socks, with a drawer for each color: white, black, solids, and patterns. Still, it will only take you a few seconds to find your favorite pair. And since you have a logical place for your socks, it's easy to put them away.
You don't have to get all your photos perfectly organized at the outset; you just need to get them in the right "drawers."
But if you don't have a drawer for your socks, they tend to spread all over the house -- a pile of clean ones in the laundry room, others on the bedroom floor (are they clean or dirty?) Now how long will it take you to find your favorite pair?
While most of us wouldn't think of going without a sock drawer, we are much less likely to have "drawers" for our photos that make it easy to find the ones we have and put new ones where they belong.
So here it is: This system is very simple and requires no special photo organization software. You only need some space on your computer (or in the cloud, if that is where you choose to put your main photo storage. More about that in a future post.)
Honestly, it took me about 20 minutes to set up the system start to finish, and then I went through my "piles" of photos folder by folder, a few minutes each day, until I had a place for every photo and every photo in its place. I even came up with an acronym: C.A.L.M.
C - Create empty folders
A - Assign photos to folders
L - Label photos
M - Make backups
Here are the steps to set up your own system:
1. Sketch out a file hierarchy
Grab a sheet of paper, and sketch this out by hand. Trust me, putting pencil to paper will help get your head out of cyberspace where you can think more clearly.
Divide your entire life into loose photographic categories. (For me, these were Personal, Family, and Work.) These are your "dresser drawers." Then start subdividing each one: under Family, for instance, you could divide by year or by decade. Here's what my first sketch looked like (except with messier handwriting):
This was my first sketch of my photo "drawers."
Don't get hung up here adding too many subcategories. You will have a chance to add more as you go along. Right now you just want to think about the big boxes.
2. Create empty folders
This is what a sample file hierarchy might look like. These are still just blank folders at this point. These blank folders will be the repository for the photos that are scattered on your various devices.
Decide where you want your photos to live, and create new empty folders based on your sketch. (In Windows, that's File>New Folder.) You may want to have one big mama folder like "My Photos" or "Alison's Life", and then you would create the subfolders "Personal," "Family," and "Work" inside of that big folder. Create whatever folders and subfolders you have on your paper (again, don't worry, you will be able to add others later as you think of them.) You don't have to use these categories as I did: just use what fits with your life and the photos you have.
3. Assign photos to the empty folders.
This is the equivalent of throwing all your socks into the sock drawer. You're not going to sort them at this point; just quickly assign them a general home. You can further sort them into "colors" later, but at least they'll be in the right drawers for now.
Navigate to one place on your computer that contains some random photos. This might be your My Documents folder, or any other place on your computer. (For instance, I had several different folders on my hard drive from various scanning sessions of family and ancestral photos. I picked the one that came first alphabetically and started there.)
Now you will simply begin to drag and drop photos -- one by one, or you can select multiples -- from their original location into your brand-new file system. In one folder I had some ancestral scans, some old scanned prints from the 1980s, and some photos from art shows in 2004. I dropped the ancestral photos into my "Ancestral" folder, the family photos into the "1986-1990" under my "Family" category, and the art show photos into my "Art Projects" folder under my "Work" category.
Drag and drop the photos from their original location into the appropriate folders in your new system.
I added some subfolders and a "needs research" folder for unidentified photos.
Feel free to add subfolders as you need them. Once I put all my ancestral scans in my "Ancestral" folder, it was pretty large. So I decided to create 5 more folders inside the "Ancestral" folder, one for each family line of my 4 grandparents and also a folder called "Needs research." I put unidentified photos in that folder until I have time to find out who they are and put them in the proper folders.
Once you have emptied the old folder, delete it! Then go on to another folder. You can easily do this one folder at a time, perhaps even one a day. When you have gone through each folder on your computer, get the photos off your phone, digital cameras, etc. and enter those into your system as well. As you scan old photos, add them to your system.
Little by little, in short blocks of time, you can organize your photos without blowing a whole weekend.
4. Label your photos.
Now that you have all your photos assigned to a "drawer" or folder, and created more subfolders if needed, you need to have a way of identifying what they are.
There are a couple of ways to do this: One, you can change the file name from IMG_9873.jpg to something like "Uncle Max 1902." But having a long and complicated filename can cause problems, so I would suggest putting identifying information into the photo's metadata instead. There is a post that describes this process in detail here.
Don't make this more difficult than it needs to be. If you can quickly and easily find your photos at this point just by going to the right folder, you might not even have to take the time to identify each and every one. If you make your system too difficult, you won't use it, so don't overcomplicate it. I only identify the photos that I feel need it, such as ancestral photos or anything that will be posted online or shared. If you have your 2005 family vacation photos in a folder called Family>2005>Hawaii, you will easily be able to find them without identifying each and every one with the date and who's in it.
If you need your photos to appear in a certain order within the folder, you can assign a number in front of the filename. (I don't usually bother with this unless I'm working with a client's photos that will go in their book in a certain order.)
5. Back up your photos!
I don't need to tell you how important backup is. We all know somebody who has lost a big chunk of their family's memories due to the demise of a hard drive containing the only copy. (Hopefully that's never happened to you!!)
If you have created your system on your computer's hard drive, back it up onto an external hard drive or into cloud storage. If you have created it in the cloud, in Dropbox or something similar, make a "hard" copy onto a hard drive, flash drive, or discs as well.
6. Repeat
Now that you have your system in place, don't let your new photos end up scattered in random places. Scan a batch of old photos? Drop them into the proper "drawers" as soon as they're scanned. Got a new batch of family vacation photos? Create a new vacation subfolder under this year's folder and drop them in.
Baby steps
When I finally decided to do set up my system, it took shockingly less time to do it than I thought it would. Seriously. The main thing to remember is that if you can first get your stuff into those loose categories, those "sock drawers," you can always go back and refine it and identify the photos later when you have more time. In the meantime, it only takes a few seconds to find your favorite pair of "socks" when they are in the sock drawer!