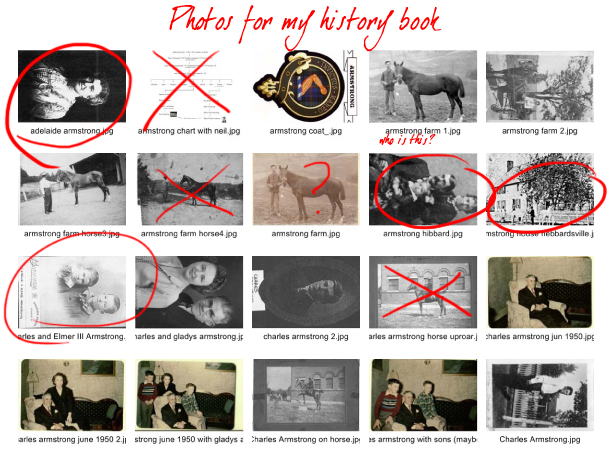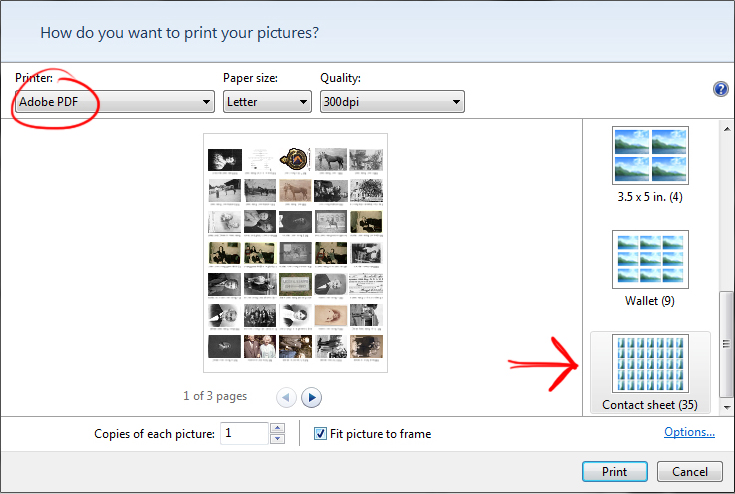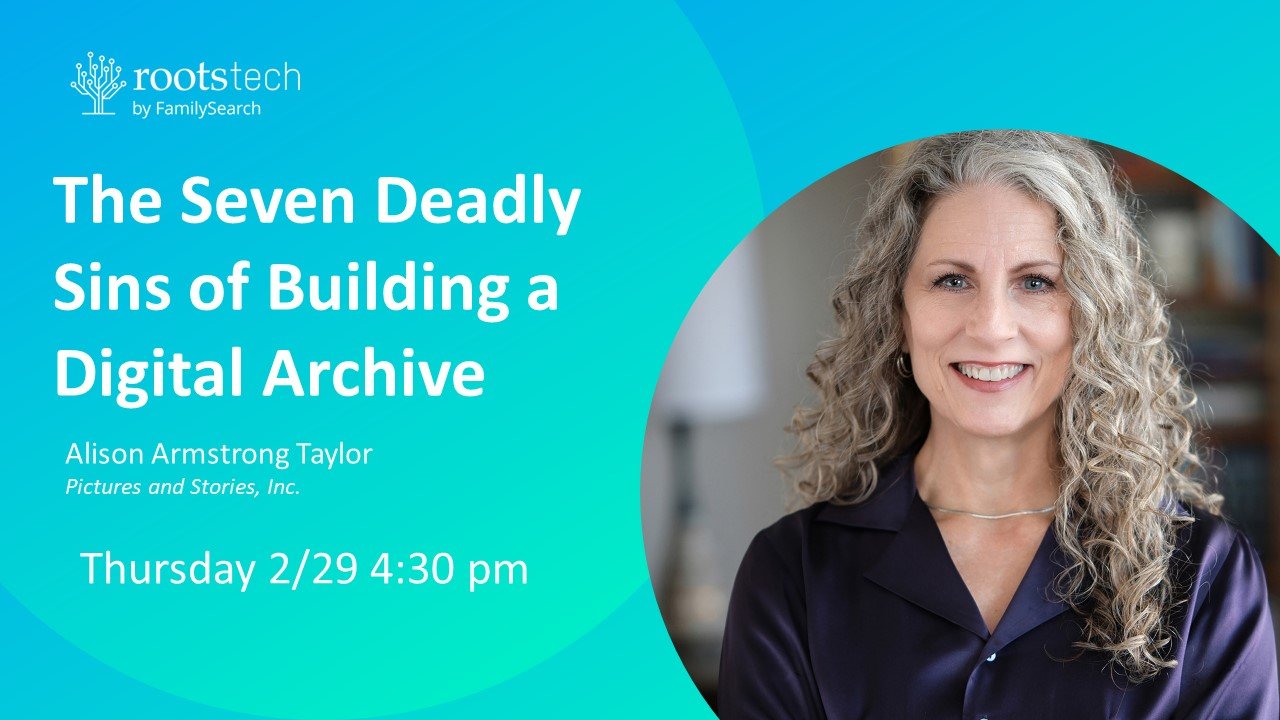Have you ever thought how handy it would be to have a printout of itty-bitty pictures, with their filenames, of all the photos in a particular file? Photographers call them "contact sheets;" the ones you get with your photo prints from Costco are called "index prints.
Whatever you call them, contact sheets can be a big help in keeping track of what photos to use in a life story or family history book/project. Even though I have my photos pretty well organized on my computer, I like to have stuff on a piece of paper I can scribble on.
It’s easy, and you don’t need any special photo software. Here’s how to print a “contact sheet” in Windows 7: (see update for Windows 10 at bottom of post)
- Open the Pictures library by clicking the Start button and then clicking Pictures. Navigate to the place where the pictures are that you want to print and open the folder.
- Click the pictures you want to print as thumbnails. (To select more than one, hold down the Ctrl key as you click, or you can select a range of photos by shift-clicking.)
- On the toolbar, click Print.
- In the Print Pictures dialog box, select the printer, paper size and type, and the number of copies you want to print, and then click Contact sheet in the list of print sizes. You can also print to a PDF file.
- Click Print to start printing.
As you can see from the top photo, the only hitch is that you’ll have to look at your vertical photos sideways. If this bothers you, you can find more sophisticated options for printing a contact sheet in Photoshop or Lightroom or other photo organization software. But the Windows option is handy when you don’t want to go to the trouble of opening up a whole other software program.
If you are on a Mac, I’m told you can do this from Quick Look in Leopard, but it has a couple of extra steps. If you have found a slick way to do this on a Mac, let me know and I’ll pass it along.
UPDATE FOR WINDOWS 10:
From My Computer, navigate to the photos you want to print in a contact sheet and select them. With the photos selected, right click, choose "Print," and follow the directions in the graphic above. (The Photos app in Windows 10 does not allow printing.)