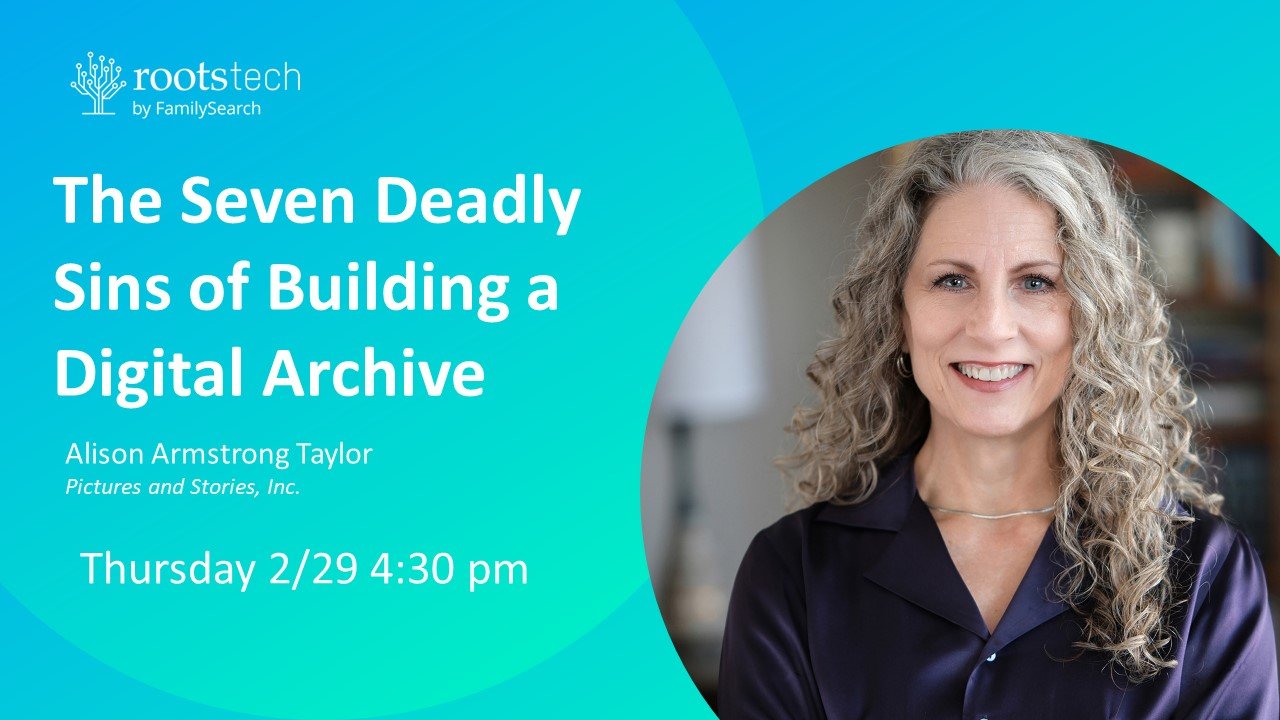What Are You Scanning?
If you are scanning your entire collection of printed family photographs, it's better and faster to use a flatbed scanner (as long as you use the proper settings, which you can learn about in our free e-book). Don't have a flatbed scanner? There are a number of options for professional scanning available at different price points, and there are even ways to get your photos scanned for free (many Family History centers sponsored by the LDS Church provide this service).
But what if you are visiting your Aunt Mary, and she pulls out a great photo album that you've never seen before? Although we at Pictures and Stories often tuck a flatbed scanner* in our suitcase when traveling (yeah, we're crazy that way), most normal people would rather pack socks and swim trunks instead. So in a pinch, you can use your cell phone's camera to get a decent scan of these awesome photos—as long as you follow a few simple tips. You don't want your scans to look like this:
I was sincerely grateful to the person who posted these photos of my relatives, which I had never seen before, on Ancestry.com. I just wish they had read this post first.
Best, Good, Meh, Awful
Just for fun, here's a hierarchy of scanning methods, from best to worst:
BEST. Flatbed scanner, .tif format or highest quality (lowest compression) .jpeg setting at 600 ppi. (More information on these settings here and here.) If you don't want to do it yourself, you can have a professional scan your photos to these specifications.
GOOD: Smart phone at highest camera resolution, following the tips below.
MEH: Using a flatbed scanner at (most) scanners' default or "standard" settings, which are designed for scanning tax documents or photos for email only. Most flatbeds' default settings scan a medium-to-low-quality .jpeg, at 72 ot 150 ppi, which is NOT good enough to see Great-grandma in print or on a large monitor.
AWFUL: Using a photo scanning app that doesn't use your camera's native resolution and distorts your photos. (I'm talking to you, Google PhotoScan!! Stay tuned for my next post, which will be all about that particular app of awfulness.) There are some good scanning apps, but with what I'm going to show you here, you won't need one.
Are you scanning your whole collection of printed old family photos? Better to use a flatbed scanner with the right settings.
A Few Tips to Get the Best Scans Out of Your Phone
It's really not hard. Just a few things to remember:
Here are the tips, in a nutshell.
First, Lose the Frame
If the print is in a frame and can be safely removed, by all means do so before photographing. If you can't remove it from the frame, here is an article that shows how to avoid glass glare.
Set Your Phone's Native Camera App on the Largest Setting
Most modern smartphones default to the highest quality setting, but it's always worth checking. Every phone is different, but you should be able to find settings in your Camera app that designate picture size. (My Galaxy Note 5 has six different size settings, from 5312 x 2988 pixels (16MB) down to 2048 x 1152 (2.4MB).) Choose the largest/highest one. You can always downsize it for emailing or posting to Facebook, but if you have the original snap in high quality, that's what you'll want to keep in your deep storage (and share with others on FamilySearch or Ancestry).
Turn Off the Flash
Using the phone's built-in flash will just leave a big old blob of whiteness right where you don't want it on your photo. (There ain't no Photoshop genius that can recreate Grandma's face after it's been eaten by a flash blob.) And be sure to avoid any phone-scanning app that uses the flash!
Use a Window and a White Card
As you can see in the photo above, you'll get the most even light if you put the print or album on a chair or table in front of a window. (North light is great, but any indirect light is good. You don't want bright direct sunlight shining on your photo.) If it's not windy, a covered porch works well too.
Then, directly across from the window, put a piece of white cardboard or paper perpendicular to the print. That will "fill in" the shadow side and create even light all across your photo.
Magnets and a Dry Erase Board
If you are photographing loose prints and the corners curl, place the photo on a dry erase board and use small magnets to hold down the corners. (I have used a steel cookie sheet too, or a mesh office inbox.)
Keep it Level and Fill the Viewfinder
Hold your phone as level as possible, so that the top/bottom and sides of the photo are the same size. and as close as you can get to the print. If you get too close, your phone might not be able to focus, or it may distort the edges of the photo (called "barrel distortion," which means that the edges of the photo bow out or look curved). If you see any distortion, pull the phone a little further back.
As you can see, the photo on the left is wider on the bottom than on the top, which means that the phone wasn't held level to the print. The middle one was a little too close; although it's nicely cropped, the phone's camera couldn't focus that close to the print, so the scan is out of focus. The last one is about right; you can crop it later if you wish.
Steady and Squeeze
When taking the shot, hold still and gently squeeze the button. If you or the phone is moving, your photo will be blurry. Make sure you position your body so that it's not blocking the light from either the window or the white card. Take a few shots and keep the best one.
Cull and Backup
Despite what Hamilton says, you CAN throw away your shot: just keep the best and delete the rest. Don't be afraid to immediately trash any that are distorted or blurry. Also look at using an automatic cloud backup for your phone photos, such as iCloud or Google Photos.
Here's my cropped final "scan." At this point I can clean it up in Photoshop if I wanted to, but at least I know I have plenty of high-quality pixels: enough to blow this photo up to print on a full page.
What About a Scanning Box?
Portable mini photography light boxes such as ShotBox are an option for scanning photos with your phone. (See our unbiased article about the ShotBox.) These work especially well for 3-D memorabilia such as your grandfather's medals or your mother's baby shoes. They can also be used with photos, but unless you have a lot of 3-D items to shoot, I'd suggest spending the money on a decent flatbed scanner (which can be well under $100) instead.
Any questions? Post in the comments below.